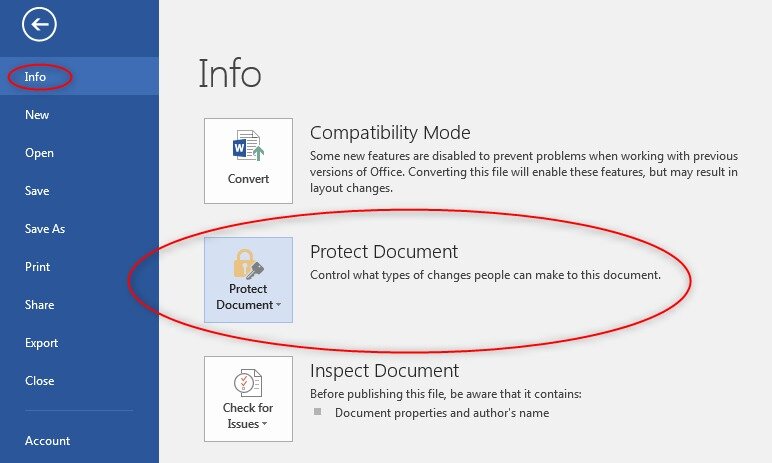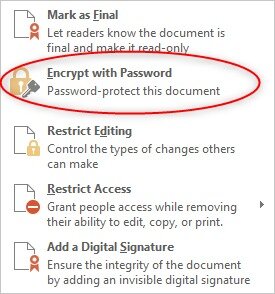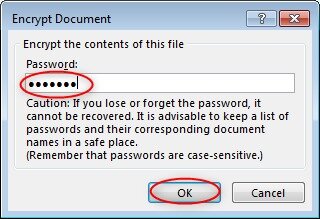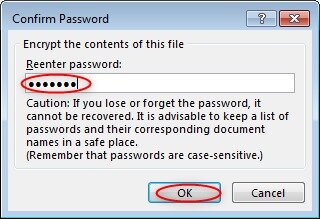How To Password Protect A Microsoft Word Document
If your Microsoft Word document contains sensitive data, you may want to password protect it. Before you add a password to your document, you must be aware that if you forget your password, you will not be able to open your document and you will be unable to recover the information in the document. It’s very important that you chose a password that is secure, yet memorable. In this article we discuss how to password protect a Microsoft Word document in Word for Windows and Word for Mac.
How to password protect a Word document in Word for Windows:
1. Click on the ‘File’ Tab in the top left corner of Word.
2. Click on ‘Info’ and then click the ‘Protect Document’ button.
3. Select ‘Encrypt with Password’ from the drop down list
4. Type in your chosen password and click ‘OK’
5. Confirm your password and click ‘OK’
Your word document is now password protected! You can update your password by repeating the outlined steps.
How to password protect a Word document in Word for Mac:
Click on ‘Tools’ and then select ‘Protect Document’
2. Enter a Password in the ‘Password ’ box underneath ‘Set a password to open this document’ and click ‘OK’
3. Confirm your password in the box below ‘Enter the password again’ and click ‘OK’
Your Word document is now password protected! You can update your password by repeating the outlined steps.