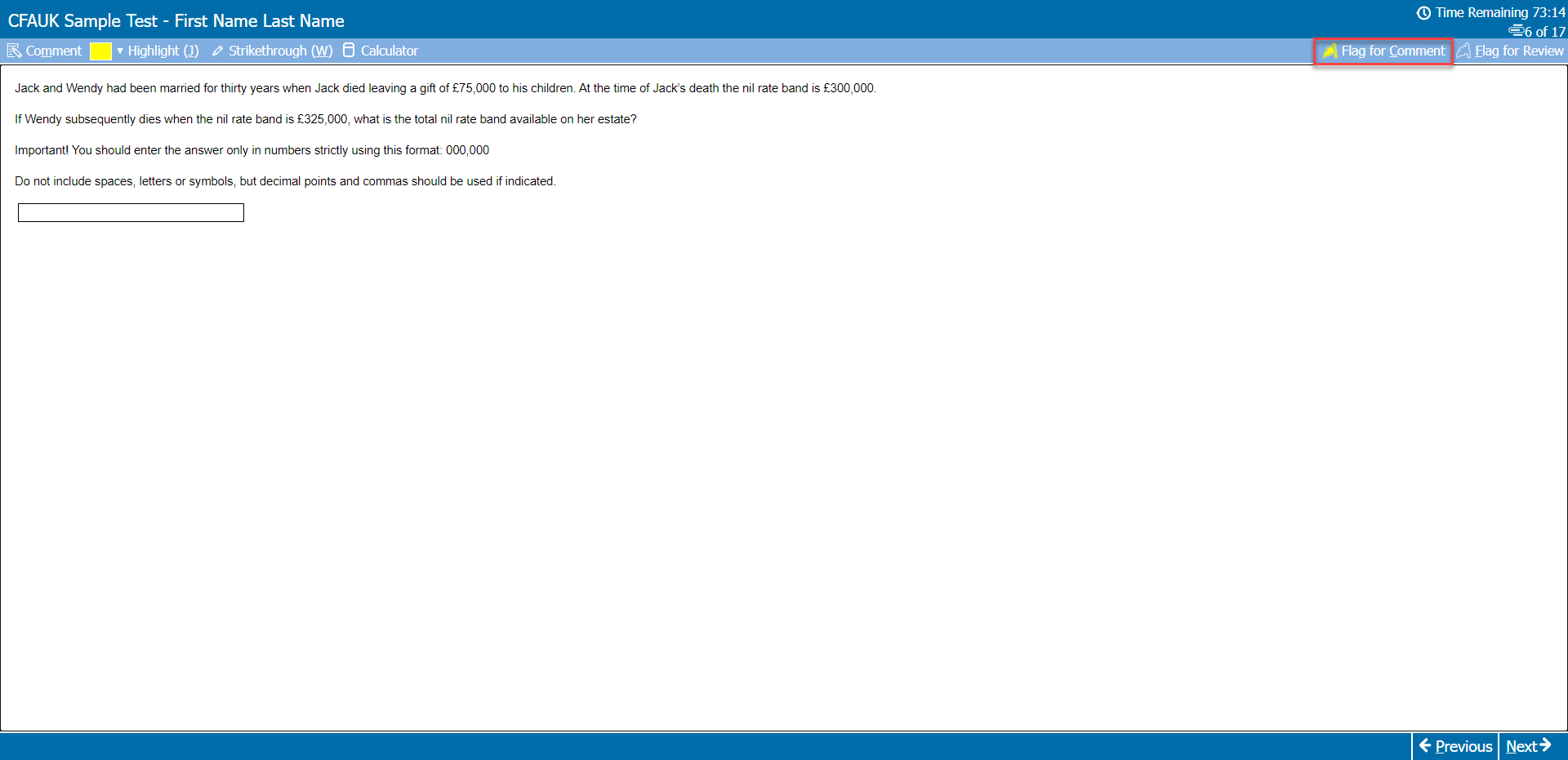The Ultimate Test Taker’s Guide to Navigating the Computer‑Based IMC Sample Test
The computer‑based IMC sample test
The IMC sample test contains 17 questions from the official IMC mock exams. The aim of the demo test is to allow candidates to familiarise themselves with the functionality of the live exam.
To access the sample test, go to the IMC sample test webpage and click on ‘Next’.
A message box will appear asking you if you are ready to begin the exam - click ‘Yes’.
Keyboard Shortcuts for navigating the computer‑based IMC sample test
Please be aware that the keyboard shortcuts mentioned in this article are applicable to the IMC sample test. Should you encounter any uncertainty regarding the keyboard shortcuts during your exam, simply employ your mouse to access the necessary functions.
Next Question
Windows: Alt + N
Mac: Ctrl + Alt + N
Previous Question
Windows: Alt + P
Mac: Ctrl + Alt + P
Open Calculator
We couldn't find a direct keyboard shortcut to access the calculator, but here’s a workaround: use the keyboard shortcuts for the strikethrough button, followed by the tab key to navigate to the calculator button and then press enter to open it. This keyboard sequence involves more keystrokes than the other shortcuts, so it's recommended for keyboard-savvy users. If this combination feels too long or complex, use your mouse to access the calculator.
Windows: Alt + W + Tab + Enter
Mac: Ctrl + Alt + W + Tab + Enter
The IMC sample test gives access to two calculators:
A scientific calculator - Texas Instruments TI‑30XS
A standard calculator - Texas Instruments TI‑108
It’s important to note that clicking the calculator button on the IMC sample test doesn’t automatically display the scientific calculator, however the scientific calculator will be the default calculator in your actual exam. In the sample test, you can use the dropdown menu to select ‘Scientific’.
We strongly recommend using the numeric keypad (a.k.a Numpad) on your keyboard to enter numbers into the calculator and for basic calculator operations such as addition, subtraction, multiplication and division. To use your Numpad, you must activate Num Lock by pressing the Num Lock key on your keyboard.
Texas Instruments TI-30XS Scientific Calculator
We recommend reading our ultimate guide to Pearson VUE’s TI‑30XS on‑screen calculator for tips and tricks on how to use this calculator in your exam.
Close Calculator
Esc
Comment
Windows: Alt + M
Mac: Ctrl + Alt + M
Highlight
Windows: Alt + J
Mac: Ctrl + Alt + J
Strikethrough
Windows: Alt + W
Mac: Ctrl + Alt + W
Flag for Comment
Windows: Alt + C
Mac: Ctrl + Alt + C
Please be aware that in your actual exam, the 'Flag for Comment' button might be labelled 'Flag'. Additionally, it could employ different keyboard shortcuts compared to those used in the demo test:
Windows: Alt + F
Mac: Ctrl + Alt + F
Flag for Review
Windows: Alt + Shift + F
Mac: Ctrl + Alt + F
Use your keyboard to answer multiple‑choice questions
For multiple‑choice questions, you can press the letters A, B, C or D on your keyboard to select the correct option instead of clicking on the answer option.
Time restrictions on Pearson VUE's demo test
Please keep in mind that the IMC demo test enforces a 100-minute time limit. Upon reaching this time limit, a message will appear on your screen stating ‘Your time has expired. Click OK to continue.’
If you still require access to the IMC demo test after it has timed out, you will need to open a new demo test.
The IMC demo test's limitations
The IMC demo test doesn’t provide answer reviews or a total score; it's designed for navigation practice. If you want to assess your knowledge you can complete mock exams.